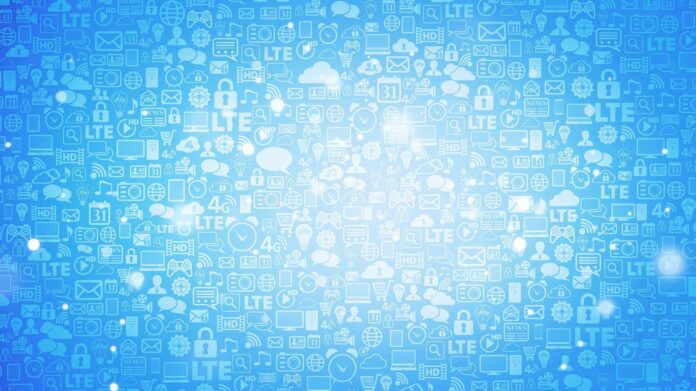Obsidian — бесплатное приложение для заметок для тех, кому важны продуктивность, производительность и эффективность. С первого взгляда приложение кажется довольно сложным, но, если все грамотно настроить, оно может стать «вторым мозгом». Предлагаем простой гайд по Obsidian для начинающих: как настроить шаблоны и горячие клавиши, работать с таблицами и синхронизировать записи.
Содержание
- Obsidian: что нужно знать
- Советы по работе с Obsidian для начинающих
- Изучите основы Markdown
- Установите горячие клавиши
- Синхронизируйте данные
- Настройте шаблоны
- Работайте с таблицами
- Пользуйтесь обратными ссылками
- Настройте «Граф знаний»
- Экспортируйте заметки в формате PDF
Obsidian: что нужно знать
Obsidian — текстовый редактор, в котором можно создавать и организовывать заметки. Если у вас нет технического бэкграунда, инструмент может показаться сложным. И немудрено — его создатели вдохновлялись редакторами кода. Но если вы хотите создать свою базу знаний, к которой можно обратиться в любой момент, и готовы потратить время на изучение инструмента, он может стать вашим «вторым мозгом».
Для начала скачайте программу с официального сайта obsidian.md. «Обсидиан» доступен для Windows, Mac, Linux, Android и iOS. Запустите приложение, и вам будет предложено создать хранилище (Vault) — это будет основной папкой, где будут храниться заметки. Все записи хранятся локально.
Далее разберем, как пользоваться Obsidian и какие функции пригодятся новичку.
Советы по работе с Obsidian для начинающих
Изучите основы Markdown
Obsidian использует Markdown, язык текстовой разметки. Чтобы добавлять полужирный шрифт и маркированные списки, нужно знать его синтаксис (иначе заметки будут скучными).
Весь базовый синтаксис Markdown — по ссылке.
Важно: Obsidian воспринимает специальные символы, например дефис и квадратные скобки, как разметку. Так, если начать строку с символа «-», редактор выделит ее как маркированный список. Если вам нужен именно специальный символ, добавьте перед ним обратный слэш «».
- Начать строку с дефиса: –
- Добавить квадратные скобки, не создавая обратную ссылку: [[ ваш текст ]]
- Вставить звездочку, не выделяя текст курсивом: *
По теме:
Установите горячие клавиши
Горячие клавиши — это комбинации клавиш, которые выполняют заранее заданные действия. С ними работать будет удобнее и быстрее. Создать новую заметку, переключаться между существующими или искать нужную — для этого не придется поднимать руки с клавиатуры.
В списке ниже — несколько полезных горячих клавиш из Obsidian.
- Ctrl + N (Cmd + N на Mac): создать новую заметку.
- Ctrl + P (Cmd + P на Mac): открыть Command Pallete (это меню доступных действий). Здесь есть поисковая строка, так что запоминать названия действий и горячие клавиши не придется.
- Ctrl + Shift + F (Cmd + Shift + F на Mac): открыть панель поиска.
- Ctrl + E (Cmd + E на Mac): включить режим редактирования для текущей заметки.
- Ctrl + Shift + I (Cmd + Shift + I на Mac): открыть панель инструментов для работы с плагинами.
Сочетания клавиш можно настроить под себя — для этого нажмите Ctrl+«,» (Cmd+«,» на Mac). Откроется меню настроек, в котором можно выбрать горячие клавиши и назначить любые действия. Если вы забудете, какие комбинации сохранили, не переживайте: достаточно зайти в Command Palette.
Синхронизируйте данные
Obsidian хранит все файлы в текстовом формате в папке на жестком диске. Так их легче отслеживать, но не забывайте делать бэкапы и синхронизировать их.
Есть несколько способов синхронизировать записи:
- Obsidian Sync. В Obsidian функция синхронизации платная, и купить ее из России может быть проблематично.
- Облачные хранилища (Google Диск, Dropbox и другие). Сохраните хранилище в папке, синхронизируемой с облаком, и заметки будут доступны с любого устройства.
- Git. Более опытные пользователи могут настроить синхронизацию через Git — это позволит отслеживать изменения и хранить их на сервере.
Настройте шаблоны
С шаблонами быстрее создавать заметки, особенно если вы часто пользуетесь определенным форматом или структурой.
Чтобы начать с ними работать, установите плагин Templates: перейдите в настройки Obsidian → выберите «Plugins» → активируйте «Templates» и укажите папку для хранения шаблонов. Теперь шаблон можно вставить в любую заметку — для этого есть команда «Insert template».
Что могут содержать шаблоны:
- Структуру, которой вы часто пользуетесь. Сохраните шаблон с заголовками и подзаголовками.
- Текст, которым вы часто пользуетесь. Это может быть логотип компании или биография автора.
- Дату. Если ведете дневник или вам важно отслеживать дату и время.
- Таблицу. Это упростит работу с таблицами — просто вставляете шаблон и меняете в нем данные.
Вот пример шаблона для списка дел (после вставки {{date}} заменится на текущую дату):
# Заметка на {{date}}
## Задачи
– [ ] Задача 1
– [ ] Задача 2
Работайте с таблицами
В Obsidian можно вставлять и редактировать таблицы с помощью синтаксиса Markdown. Это не так сложно, как кажется: чтобы запомнить синтаксис, достаточно прописать его один раз.
Вот несколько советов по использованию Markdown для создания таблиц:
- колонки не обязательно должны быть одного размера;
- столбцы задаются символом «|»;
- штрихами отделяются заголовки столбцов (не ряды).
Вот пример такой таблицы:
| Заголовок 1 | Заголовок 2 | Заголовок 3 |
|————-|————-|————-|
| Строка 1, колонка 1 | Строка 1, колонка 2 | Строка 1, колонка 3 |
| Строка 2, колонка 1 | Строка 2, колонка 2 | Строка 2, колонка 3 |
Есть также плагины для Obsidian, которые позволяют работать с более сложными таблицами, фильтровать и сортировать данные. Среди них — Advanced Tables (предоставляет такие функции, как автоматическое выравнивание, сортировка и фильтрация данных).
По теме:
Пользуйтесь обратными ссылками
Обратные ссылки — это ссылки, которые показывают, в каких других заметках упоминается текущая. Функция помогает организовать записи в Obsidian, создавая контентную страницу или карту контента.
Для использования ссылки на другую заметку есть специальная конструкция: [[Название заметки]]. Obsidian автоматически создаст обратную ссылку в той заметке, на которую вы ссылаетесь. Все заметки, связанные с той, которая открыта сейчас, находятся в разделе Backlinks на панели справа.
Если вы создаете много связей между заметками (если вы пользуетесь Obsidian, то наверняка это делаете), эта функция упростит поиск по ним.
Настройте «Граф знаний»
Это одна из уникальных возможностей «Обсидиан», из-за которой многие пользователи выбирают этот инструмент после того, как работали с Roam, Google Документами, Onenote и Evernote.
Граф знаний — это визуальное представление связей между заметками. Функция показывает, как различные заметки и идеи связаны между собой.
Как это работает:
- Каждая заметка представляет собой узел в графе.
- Если в одной заметке вы ссылаетесь на другую (например, через такую конструкцию [[Название заметки]]), между этими заметками создается связь, которая отображается в графе. Эти связи — ребра между узлами.
- Граф знаний отображается в виде сетки или карты, где узлы (заметки) связаны между собой линиями (ссылками). Чем больше заметок и ссылок, тем сложнее и обширнее становится граф.
Knowlegde Graph помогает ориентироваться в большой базе данных, находить источники информации. Например, выделив определенную заметку, можно увидеть, какие заметки с ней связаны.
Obsidian позволяет настраивать вид графа, фильтровать узлы по меткам и категориям, а также сфокусироваться на нужной части базы знаний.
Экспортируйте заметки в формате PDF
Если вы записываете важную информацию во время совещания или лекции и хотите поделиться этой заметкой с коллегами или одногруппниками, файл с разметкой не подойдет — далеко не каждый знает Markdown. Вместо этого можно экспортировать заметки в PDF — откройте заметку, нажмите на три точки в правом верхнем углу экрана и выберите Export to PDF.
Если вы часто экспортируете заметки, можно оптимизировать процесс, добавив для него горячие клавиши.
Фото на обложке: Obsidian